Hola a tod@s, te animas a seguir este corto tutorial de edición?
Bueno, si tu respuesta es si, abre tu photoshop y crea un nuevo documento con las siguientes medidas:
1080 x 1350, modo de color RGB a 72 px
En este nuevo documento, creamos una capa de color solido con el siguiente código de color: #e7b930.
Luego vamos a archivo - colocar, y buscamos la imagen que deseamos añadir, en mi caso, a mi imagen, le cree una mascara de capa para poder borrar parte del fondo de la imagen, y de esta manera, si me equivoco, poder rectificar sin ningún problema.
A esta imagen la pondremos en modo de capa superponer y le aplicaremos una capa de niveles con los valores que se muestran en la imagen, estos valores pueden variar dependiendo de tu imagen.
Ahora, vamos a archivo - colocar, y elegimos nuestra segunda imagen, le ajustamos el tamaño y la ubicamos hacia la derecha, en modo de capa le pondremos superponer y la duplicaremos con ctrl + j.
Una vez duplicada la capa, daremos doble clic sobre ella, así se abrirá esta ventana, en los modos de fusión. Aquí desactivaremos el canal rojo (Red), como se muestra en la imagen y daremos a ok, ctrl + T, para seleccionar la imagen y con las flechas del teclado, damos a la izquierda mas o menos dos pasos, luego
le damos a enter para validar.
A esta capa también le aplicaremos una capa de ajustes y colocaremos los valores que allí se aprecian, como dije antes, estos dependerán del tipo de imagen que estés trabajando.
Ahora crearemos una nueva capa de degradado, lo haremos dando clic en el icono que indica la flecha en la imagen, de esta forma, una vez abierta la ventana de degradado, daremos los siguientes códigos de color como se muestra, dando clic sobre cada estrella, esta capa de degradado debe ir en el modo de capa saturación.
Para realzar un poco la iluminación y dar un poco mas de contraste, crearemos una capa de curvas y trataremos de copiar el modelo de curva que vemos en pantalla o el que se ajuste de
acuerdo a tu imagen.
Ahora, crearemos una nueva capa, así, con ayuda de un pincel seco, iremos pintando con color blanco parte del borde de la imagen, tal cual como se observa.
Creamos una capa nueva, elegimos la herramienta rectángulo y creamos esta barra horizontal que lleve un relleno de color blanco.
Ahora crearemos otro rectángulo, pero en este caso, solo llevara el trazo, sin relleno, también en color blanco, en efectos de facpa ( fx ), le daremos una sombra paralela con los valores que se nos muestra en la imagen.
Para esta edición, yo añadí dos rectángulos mas, como se puede apreciar en la imagen, pero a estos no les aplique ningún efecto de sombra.
Ahora, para el texto, en este caso, el nombre de Samantha, utilice la fuente Rollection, el color de la fuente es el #222222, también en efectos de capa, le di un trazo de 6 puntos, con el código de color que se señala en la imagen, luego le das a ok.
Finalmente, creamos una capa nueva, le he nombrado puntos luz, y con un pincel de bordes suaves y una dureza cero, empezamos a generar puntos de luz, unos mas pequeños y otros mas grandes, esto va al gusto de cada quien.
Ahora si, tenemos un pequeño efecto de doble exposición entre estas imágenes, con otros detalles añadidos que le dan a esta composición un bonito resultado.
Perfecto para un diseño personal o por que no, para regalar.
¡Gracias por haber llegado hasta el final, espero que hallas conseguido un gran resultado! 👌








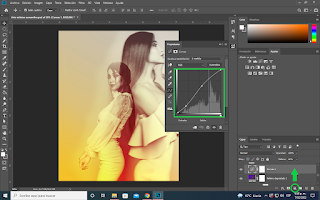
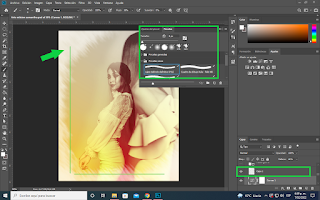
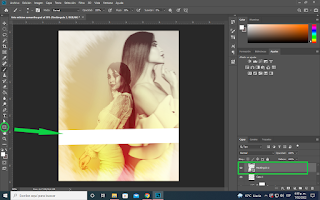














0 Comentarios
Tu comentario nos ayuda a seguir adelante
Emoji